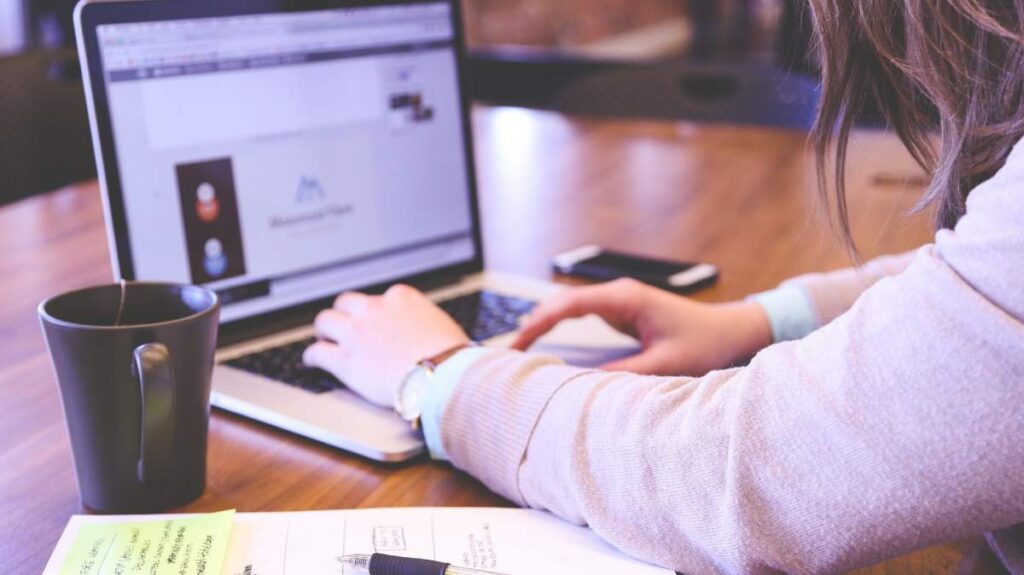One of the most frequent queries people have when they first use a computer running Windows, macOS, or Linux is how to snap a screenshot on a laptop. Using keyboard shortcuts or running tools that can crop, rotate, annotate, and print the screenshot you took from your laptop or desktop are just a few of the methods available to you. However, using your keyboard’s combination keys to activate the screen capture feature is the quickest way to snap a screenshot.
You may install a number of third-party apps to have even more control over your screenshots. Most users definitely don’t need a more sophisticated tool because Windows, macOS, and Linux-based distributions like Ubuntu have so many capabilities built right into their built-in utilities. Here’s how to snap laptop screenshots using the built-in capabilities of various operating systems.
Capturing screenshots on a Windows laptop or desktop involves a few simple steps:
1. Launch the application or website you wish to capture.
2. Simultaneously press the Windows logo, Shift, and S keys until the screen dims.
3. Utilize your trackpad or mouse to select the desired screenshot area, or opt for the Fullscreen Snip at the screen’s top.
4. Access the Snipping Tool notification to edit, crop, annotate, share, or save the captured screenshot.
For MacOS, follow these steps:
1. Open the application or website you want to capture.
2. Press Shift, Command, and 3 simultaneously to capture the entire screen.
3. Alternatively, press Shift, Command, and 4 to capture a specific screen area, then drag to select the desired region.
4. Locate the latest screenshot on your desktop and share it with other applications.
Linux users, especially those on modern distributions like Ubuntu, can take screenshots with these steps:
1. Press the Print key.
2. Choose Screen or Window to capture the entire screen or a specific window.
3. Opt for Selection to capture a portion of the screen, dragging your mouse until the area is selected.
4. View the screen capture in Pictures > Screenshots or paste it into any application using Ctrl + V.